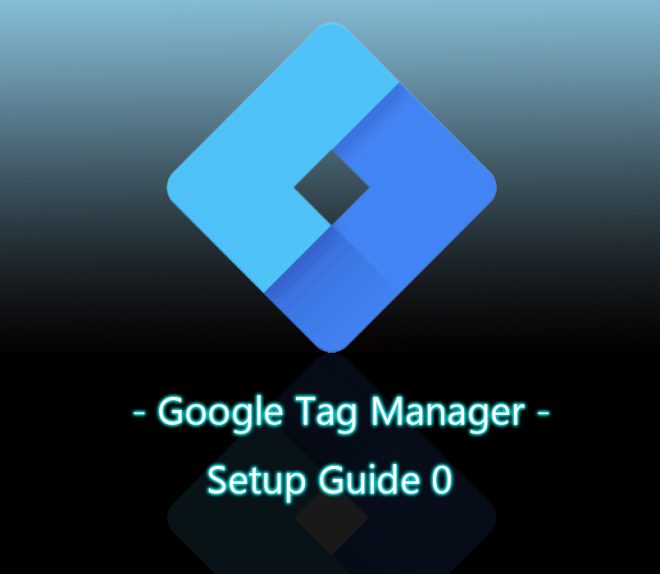簡介
在前一篇張我們講述了GTM的運作流程,了解了一個網頁中為什麼要埋設GTM碼,他是怎樣做動以及可以在哪裡看到成效。而我們秉持著實驗精神,先都從免費的開始測試,讓我們知道使用這工具背後的意義;而今天就來實際操作如何產生代碼、有沒有埋設成功、最後在哪邊可以看到成效。
開始事前動作
首先你要有Google帳號,並且有一個可以實驗的網頁,這兩個是最重要的腳色,有了Google帳號才能做產生代碼的後續,有自己實驗網頁你才可以埋設GTM追蹤碼。請先到此連結開始事前動作。登入帳號後在頁面中你會看到「建立帳戶」按鈕請按下去。

接著就會看到以下圖片顯示的設定頁面,請依序填入。
標示1:代表你往後登入GTM頁面後會顯示的名稱,也可以說是你的代碼容器的名稱。
標示2:在前面說的你要有自己的網頁,並可以且知道在哪裡放程式追蹤碼。
標示3:用在哪個平台了,這邊絕大部分都是掛載在網頁平台上;當然你假如會自己寫App亦可將GTM掛載在手機軟體中。都輸入好後請按「建立」。

接著GTM就會跳出同不同意它們的規章,按同意就繼續下一步。
以上動作成功的話,網頁會自動導引你到GTM的Dashboard頁面,並且會跳出以下視窗,這時候你就必須開啟你自己網頁的後台,或是網頁程式碼,在<Head>中複製並貼上第一欄的追蹤碼,再來請在你的<body>中貼上第二欄的觸發碼。
這邊簡單說明一下第一欄與第二欄的程式碼功用。這些程式碼是以JavaScript程式語言撰寫,你可以想像埋在Head中的程式碼是適用於你整個網域裡,可以想成它是一個處理器,而埋在Body的就是觸手,除了透過GTM Dashboard建立代碼,也可以自己寫程式碼來當發射器。
function(){
var checkExist = setInterval(function() {
if(typeof(window.myObject)!="undefined") {
dataLayer.push({
"event":"myObject-is-available-notify-gtm-with-a-push"
});
clearInterval(checkExist);
}
}, 100);
})();
如下圖所示,我的網站是透過WordPress架設,並且安裝了Head & Footer外掛方便我們來掛載程式碼。如下圖1就掛載Head,2掛載Body的,而你可能也需要掛載GA在你的網站中,做一個免費全面的觀測,3就是我掛在Google Analytics。如此前置作業大致上是完成了。

檢查是否成功串聯
在前一篇我們有帶到Chrome擴充軟體有一個工具可以檢查你的GTM有沒有成功串連,假設我們有安裝號之後,請透過瀏覽器並進入你的埋設網域或網頁看此擴充軟體有沒有顯示什麼訊息,假如正常的話就會出現下圖圖示與文字,
下圖1就是我埋設GA成功的訊息與Icon,而圖2則是埋設GTM成功的訊息與Icon。

小結
這邊補充一下Tag Assistant的不同顏色代表意思,這其實是最基本但是最重要的一個階段,因為假如你都沒有與GTM串聯好,做再多的代碼或觸發器都是徒勞的。
- 紅色:代表嚴重的錯誤,導致無法追蹤。
- 黃色:有些錯誤,部分無法確實追蹤。
- 藍色:代表可以運作,但系統建議你要改善,但也有可能是代碼尚未啟動偵測,可以重新整理幾次。
- 綠色:代表成功正常運作。

而你可以透過下圖按鈕看細部的錯誤並修正他,讓所有的串聯追蹤都變正常。